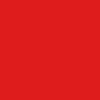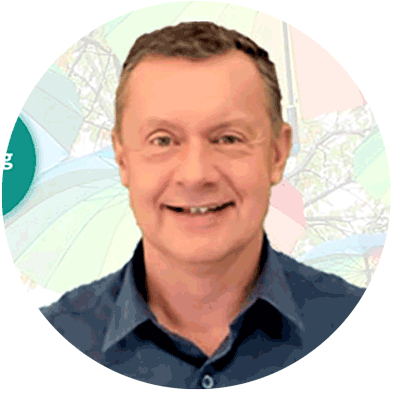Firmeninterne Seminare mit genau auf Sie abgestimmten Inhalten:
- Aktives Zeitmanagement, Selbstmanagement, Aufgabenorganisation und Prioritäten
- Impulsvortrag Zeitmanagement
- Effzienz-Seminar: OneNote, Teams, SharePoint
Dabei gibt es zwei Optionen:
- Mit der Vorlagenfunktion können Sie Nachrichtenvorlagen erstellen – ähnlich zu den Dokumentvorlagen, die Sie von Word her kennen. Das ist sinnvoll, wenn Sie zum Beispiel auch Dateien zum Versand in der Vorlage platzieren wollen. Möglicher Nachteil: Sie erstellen auf Basis der Vorlage immer eine neue E-Mail – aber Sie können Sie nicht direkt zur Antwort auf eine E-Mail nutzen.
- Häufig verwendete Texte können Sie auch einfach als zusätzliche Signatur anlegen. Vorteil: Sie können die Signatur auch direkt für die Antwort auf eine bestehende E-Mail nutzen. Möglicher Nachteil: In der Signatur können nur Links platziert werden, aber nicht Dateien wie bei den Nachrichtenvorlagen.
Arbeiten mit Nachrichtenvorlagen in Outlook
So legen Sie eine neue Vorlage an:
- Klicken Sie auf der Registerkarte „Start“ in der Gruppe „Neu“ auf „Neue E-Mail.“
- Geben Sie den gewünschten Text ein.
- Klicken Sie im Nachrichtenfenster auf die Registerkarte „Datei“.
- Klicken Sie auf „Speichern unter“.
- Wählen Sie aus der Liste „Dateityp“ die Option „Outlook-Vorlage“.Geben Sie im Feld „Dateiname“ einen Namen für die Vorlage ein und
- klicken Sie dann auf „Speichern“.
Vorlagen werden standardmäßig in folgenden Ordnern gespeichert:
- Windows 7 und Windows Vista C:users Benutzername appdataroamingmicrosofttemplates
- Windows XP C:Dokumente und Einstellungen Benutzername AnwendungsdatenMicrosoftVorlagen
So erstellen Sie eine E-Mail mit Ihrer Vorlage:
- Klicken Sie auf der Registerkarte „Start“ in der Gruppe „Neu“ auf „Neue Elemente“,
- zeigen Sie auf „Weitere Elemente“ und dann auf „Formular auswählen“.
- Klicken Sie im Dialogfeld „Formular auswählen“ in der Liste „Suchen in“ auf „Vorlagen im Dateisystem“.
- Wählen Sie die Vorlage aus und klicken Sie auf „Öffnen“.
So aktualisieren Sie Ihre Vorlage:
Wenn Sie die Vorlage ändern möchten,
- erstellen Sie eine neue E-Mail auf Basis der alten Vorlage,
- nehmen Sie die gewünschten Änderungen vor und
- speichern Sie sie unter dem gleichen Namen und am gleichen Ort ab, wie es im Abschnitt „So legen Sie eine neue Vorlage an“ beschrieben ist. Dabei überschreiben Sie die alte Vorlage.
Autor: Uwe Freund unterstützt Unternehmen als Kommunikationstrainer, Speaker, Coach und Berater für Korrespondenz und Beschwerdemanagement per Brief, E-Mail, Live-Chat sowie Zeitmanagement, Telefondialog und Präsentation. Er berät Unternehmen im deutschsprachigen Raum bei der Neugestaltung der schriftlichen und mündlichen Kommunikation.
Nächste Seminar-Termine: Aktives Zeitmanagement und Selbstmanagement mit Outlook
Teilnahme-Gebühr pro Person: 580,00 Euro zzgl. MwSt. (690,20 Euro inkl. MwSt.)
Bild klicken zum Durchblättern
Unterlagen/E-Book zum Seminar: „Aktives Zeitmanagement und Selbstmanagement“
Inhalt
Der richtige Umgang mit Aufgaben, Projekten wie auch mit Störungen, Zeitfressern und Unterbrechungen ist ein zentraler Faktor für beruflichen Erfolg und persönliche Zufriedenheit.
- Testen Sie, welche typischen Denk- und Organisationsfehler Sie machen, und ermitteln Sie Ihr Verbesserungspotenzial.
- Erkennen Sie, welche Ihre Ziele sind und wie Sie bewusst und konkret Prioritäten setzen können. Lernen Sie, wie Ihre persönlichen Denkweisen die Art beeinflussen, Entscheidungen zu treffen – und wie Sie dies in positive Energie umwandeln können.
- Sehen Sie, mit welcher einfachen Kombination von Organisationsmitteln Sie bereits optimal arbeiten und stressfreier leben können.
- Mit der praktischen Kurzreferenzkarte haben Sie alle Kerninformationen immer kompakt zur Hand.
Ihr individuelles Angebot für Ihre firmeninternen Schulungen und Workshops in kleinen oder großen Gruppen
Möchten Sie Ihr Angebot direkt per E-Mail anfordern? Dann klicken Sie bitte direkt hier für eine E-Mail-Anfrage. Oder nutzen Sie unser Formular: