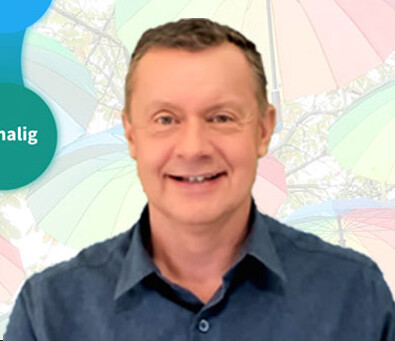Regeln erstellen in Outlook – E-Mails bei Eingang automatisch verschieben lassen für bessere Zeitmanagement
Konzentrieren Sie sich auf das Wichtige: Entlasten Sie Ihren Posteingang ganz einfach mit Regeln in Outlook.
Legen Sie in der Ordnerliste einen Ordner an, der alle Ihre CC:-E-Mails aufnehmen soll. Diese können Sie dann zu einer energetisch ausreichend guten, aber nicht zur besten Zeit im Block bearbeiten. Günstig dafür ist zum Beispiel der frühe Nachmittag. Überlegen Sie, ob Sie E-Mails automatisch vorselektieren lassen können, zum Beispiel alle E-Mails, bei denen Sie nur mit „CC:“ adressiert sind. Bei diesen hat der Sender selbst bereits durch die Art der Adressierung angegeben, dass die Nachricht für Sie geringere Wichtigkeit hat. Würde er das anders sehen, dann hätte er Sie ja mit „An:“ adressiert.
Wichtig für Sie: Legen Sie für sich selbst einen festen Zeitpunkt fest, zu dem Sie die CC:-Mails dann täglich bearbeiten, zum Beispiel nach der Mittagspause. Und legen Sie vielleicht sogar einen Regeltermin dafür in Outlook an, um sich daran zu gewöhnen.
Und so legen Sie eine neue Regel in Outlook an:
Klicken Sie auf der Registerkarte „Start“ auf die Schaltfläche „Regeln“.
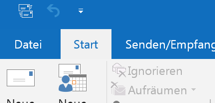
und wählen „Regeln und Benachrichtigungen verwalten“.
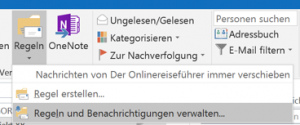
Wählen Sie die Option „Neue Regel“ und „Regeln auf von mir empfangene E-Mails anwenden“.
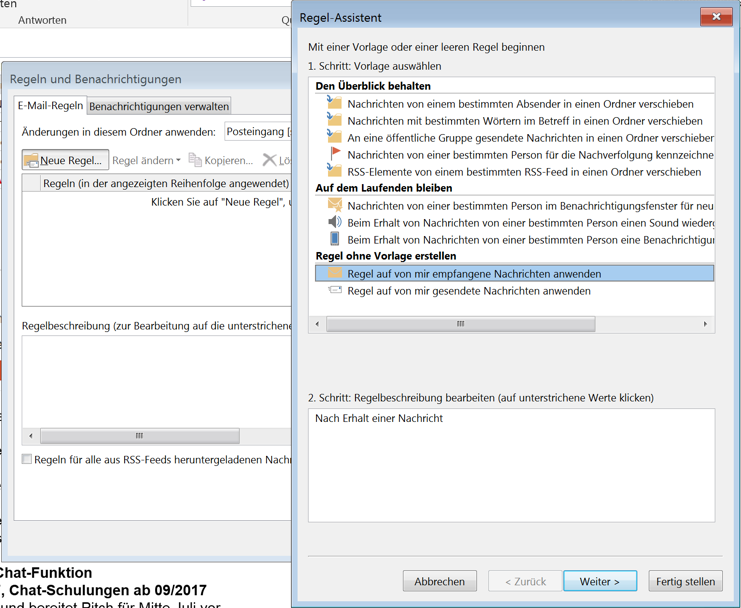
Klicken Sie auf die Schaltfläche „Weiter“, um zum nächsten Dialogfenster zu gelangen, und aktivieren Sie dort das Kästchen „die meinen Namen im Feld ‚Cc’ enthält“ oder „die meinen Namen im Feld ‚An’ nicht enthält“.
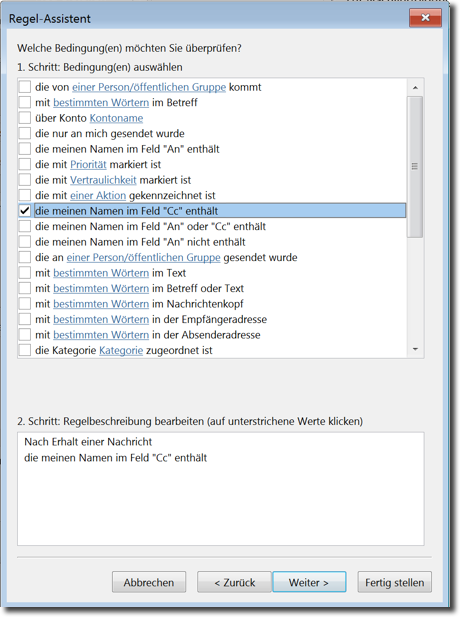
Klicken Sie wieder auf „Weiter“, um zum nächsten Dialog zu gelangen.
Bei „Was soll mit dieser Nachricht passieren?“ geben Sie an: „diese in den Ordner Zielordner verschieben“.
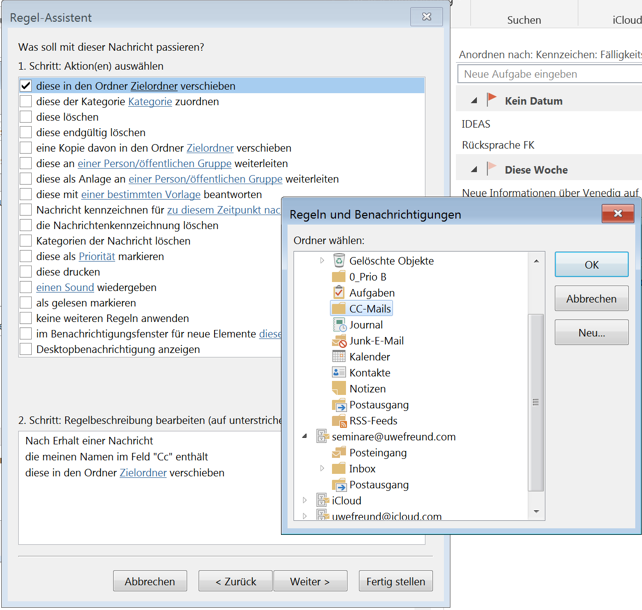
Klicken Sie dann auf Zielordner im unteren Fensterbereich, um den Ordner festzulegen.
Wenn Sie nochmals auf „Weiter“ klicken, können Sie Ausnahmen festlegen, z. B. dass CC-Mails mit hoher Wichtigkeit oder von bestimmten Personen wie Vorstand oder Geschäftsführung nicht verschoben werden.
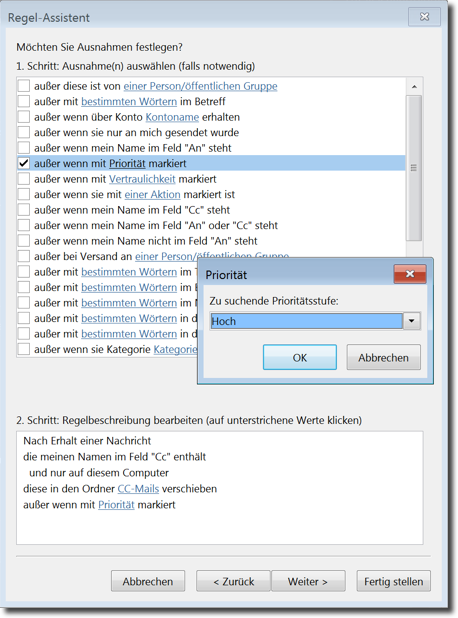
Klicken Sie schließlich auf „Fertig stellen“, um die Festlegung der Regel abzuschließen.